この記事の内容は執筆当時のものです。最新の内容はこちらを参照してください。
LinkedInのブログで、EclipseベースのScalaによるAndroidアプリ開発環境が紹介されてました。(と、 @okapiesさんに教えていただきました。ありがとうございます。)
The technology behind EatIn: Android apps in Scala, iOS apps, and Play Framework web services
うちのAndroid Scala開発環境はIntelliJ IDEA + sbtなので、折角なのでこんな風にも出来ますよと紹介してみます。本当はLinkedInブログに対抗して (sorry eclipse users!!) って書きたかったw のですが、IntelliJはエディタとして使ってるだけなので、Eclipseに変えても大して支障ないです。というわけでお好きな方をどぞ。
Androidに馴染みが無い方にも、Scalaに馴染みが無い方にも試してもらえるよう、クドいぐらいに丁寧に書いてますので、慣れ親しんだ部分は読み飛ばしてください。
また、「もっとこうした方がいいんじゃない?」みたいな突っ込みは大歓迎です。
開発環境
以下コマンド例はMac/Linux用なので、Windowsの方はお好きな方法で適宜書き換えてください。
各種インストール
IntelliJ IDEA
強力なリファクタリングと、Android UI Designer機能が便利なIDE。
IntelliJ IDEA — The Best Java and Polyglot IDE
幸いなことに、IntelliJ IDEAのCommunity Edition(無料版)でもScalaとAndroidのサポートを使えます。 インストールしたら、以下の手順でScalaのPluginを入れましょう。
Configure => Plugins => Browse repositories
プラグインの一覧からscalaを右クリック => Download & Install
ちなみにsbtコンソールをIntelliJに追加するプラグインもありますが、このコンソールはTab補完が効かないので、コマンドが長めなandroid-pluginには不向き。Terminal経由でsbtコマンドを叩いた方が無難です。
Android SDK
Android APIのjarが含まれているほか、ビルドやデバッグに使用する各種便利ツールが入ってます。アップデートの度にちょこちょこ構成が変わるので、各種サードパーティ製のツールとの互換性がなくなったりします。なので新しいバージョンが出ても1個前のバージョンは消さずに、シンボリックリンクの切り替えで対応しとくと良いです。
Android SDK | Android Developers
IntelliJ IDEAを使う場合は、ADT BundleではなくUSE AN EXISITING IDEからSDK単体をDLます。ADT Bundleでも特に問題はないですが、余計な物(Eclipse+ADT)が入ってます。
その後、SDK環境変数ANDROID_HOMEとtools, platform-toolsのディレクトリにPATHを通します。
1 2 3 4 5 | |
ちなみに上記SDKには最新版のAndroid versionのlibraryしか含まれていないので、回線に余裕があるときに、以下のコマンドでAndroid SDK Manager(GUI)を起動し、各versionのlibraryを落としておくと良いです。
1
| |
なおSDKにAndroidエミュレーター作成用ツールも含まれていますが、起動と各種動作が重い上に、エミュレーターで試せない機能が多い(カメラなど各種ハードウェア、GCMを使用したpush通知、アプリ内課金)など、不便極まりないので実機でデバッグする方が無難です。 どうしても作りたい(特定のマイナーな解像度での見え方をチェックしたい、など)場合は、以下を参考にどうぞ。
Emulator - Android エミュレータ - ソフトウェア技術ドキュメントを勝手に翻訳
giter8
Githubのリポジトリに登録しておいたテンプレートからプロジェクトを生成するツール。Androidアプリのプロジェクトは色々構成がややこしいので、giter8経由で作成するのがオヌヌメです。
1
| |
scala
Scala本体。まだ入れていなければ。
1
| |
sbt
Scalaプロジェクトのビルドによく使われるビルドツール。まだ入れていなければ。
1
| |
使用する各種コマンド
プロジェクトの作成
giter8を使って作成します。
1 2 3 4 5 6 7 8 9 10 11 12 13 14 15 16 17 18 | |
各変数の解説
- package … Androidアプリのユニーク性の担保に使われているので、絶対にかぶらないように設定する必要があります。同じ端末に同じpackageのアプリは同時に1つしか入れられませんし、GooglePlayには同じパッケージのアプリは常に1つしか存在しません。
- name … プロジェクト名及びディレクトリ名に使われます。お好きに。
- main_activity … アプリ起動時に実行するActivity(画面に相当)の名前。お好きに。
- scala_version … 2.10.2以上推奨です。理由はこちらのバグ。2.9系でも別に構いませんが。
- min_api_level … 1がAndroid1.5相当、デフォルトの8はAndroid2.2相当、17が最新のAndroid4.2相当です。このプロジェクトがサポートする最低のAndroid versionの数字を入力します。今使われているAndroid端末の99%程度は2.2以上なので、デフォルトで特に問題ないと思います。
- useProguard … 基本的にtrue一択。あらかじめscala-library.jarをAndroid端末に仕込んだりする場合はfalseでも良いですが。
- target_api_level … 使用したいAndroid APIが含まれている、Android versionを入力します。デフォルトの17(最新4.2)にしておけば全てのAPIを使用できますが、Android4.1以前の端末では該当箇所が実行されないように条件分岐しないと、NoClassDefErrorないしはNoSuchMethodExceptionがthrowされます。もちろんmin_api_levelに揃えておくのも手です。
作成したプロジェクトをIntelliJ IDEAで開くとこんな感じ。なおsbt pluginはjberkel/android-plugin及びmpeltonen/sbt-ideaを使用しています。
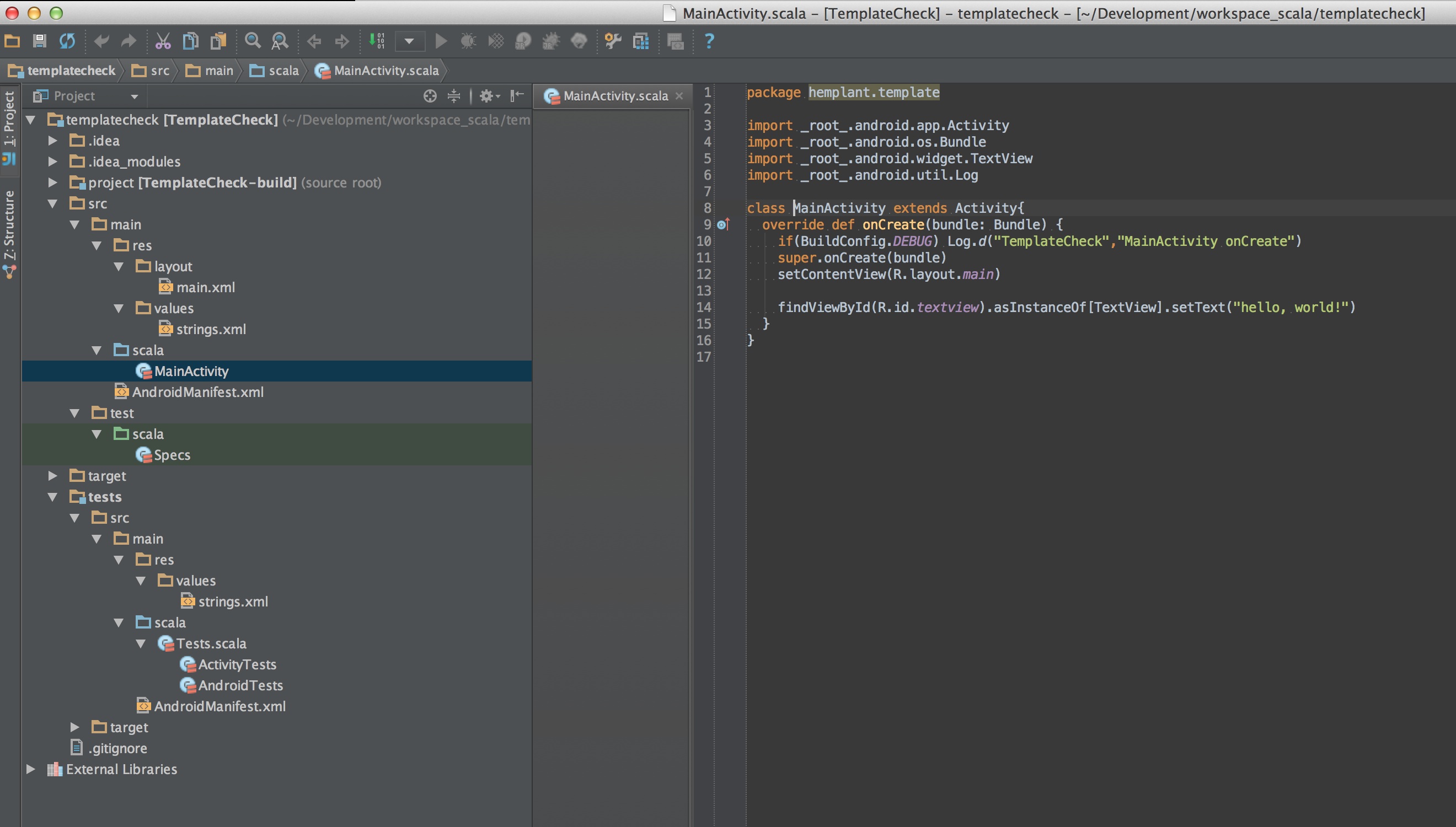
ビルド定義の更新
sbtのビルド定義ファイル(project/build.scala)でAndroid versionを変えたりライブラリ依存性を変更した場合は、忘れずにリロードして再度idea設定ファイルを生成します。でないとIntelliJの補完が効かなくなります。
1 2 3 | |
ビルド&デプロイ
USBデバッグモードをONにしたAndroid端末を接続しておくと、以下のコマンドでビルド及びデプロイが実行できます。
1 2 | |
ビルドした実行ファイルはtarget/
なおAndroidプロジェクトのビルドには時間がかかりすぎる(MBP Retinaで30秒以上…)ので、コード書いてる最中は自動コンパイルだけにしておく方が無難です。
1 2 | |
テスト
Androidアプリのテストは、Android上で行う必要がないもの(ex. Modelやユーティリティークラスの単体テスト)と、Android上で行う必要があるもの(ex. Activity(画面)やViewに関するテスト)の二通りがあり、実行方法も違います。
Android上では行う必要のないテストは、src/test/以下に書いて、以下の通りテストを実行。
1 2 | |
Android上で行う必要のあるテストは、サブプロジェクトとして別途ビルド&デプロイします。ここまで記載した手順通りで作成している場合には、tests/src/main/以下にテストコードを書く形になります。実行コマンドはこんな感じです。
1 2 3 4 | |
余談ですが、jberkel/android-pluginのTypedResourcesを利用したプロジェクトのテストをAndroid上で実行すると、IllegalAccessErrorで失敗するようです。TypedResourcesはただのユーティリティー的なtraitなので、使わなくても支障は特にありません。
デバッグ
主にAndroidSDK同梱のAndroid Device Monitorを使います。
Logの確認の他、Thread, Heapなどの状態をチェックしたり、スクリーンショットを撮ったり、hprofとったり割と便利です。
1
| |
その他、よく使うandroid-pluginのsbtコマンド一覧
android:package-debug … プロジェクトをビルド。
android:prepare-market … プロジェクトをビルドし、指定した署名ファイル(<HOGE>.keystore)で署名。GooglePlayへのアップロード時に使用する。
android:install-device … プロジェクトをビルド、USB経由でAndroid端末にインストール
android:start-device … プロジェクトをビルド、USB経由でAndroid端末にインストール、アプリ実行
android:uninstall-device … USB経由でAndroid端末からアンインストール
android:test-device … USB経由でAndroid端末上でテストを実施。前もってテスト用apkをインストールする必要あり。
android:screenshot-device …USB経由でAndroid端末のスクリーンショットを撮影
# emulatorの場合は、上記コマンドのdeviceをemulatorに変えてください。
Wikiにも色々書かれていますので、一読しておくと良いかもです。
補足 Android UI Designer
上記手順だけでも使えないことは無いですが、IntelliJ IDEAのAndroid UI Designer機能を使うためにはもう少し設定が必要です。ちなみに先日のGoogle I/Oで発表されたAndroid Studioのメイン機能も、このAndroid UI Designerを下敷きにしているぐらい強力だったりするので、折角IntelliJを使うのであれば、ぜひここまで設定しましょう!
以下、IntelliJ IDEAでプロジェクトを開いた後に行います。
File => Project Structure => Modules =>
メインプロジェクトを選択して Add => Android
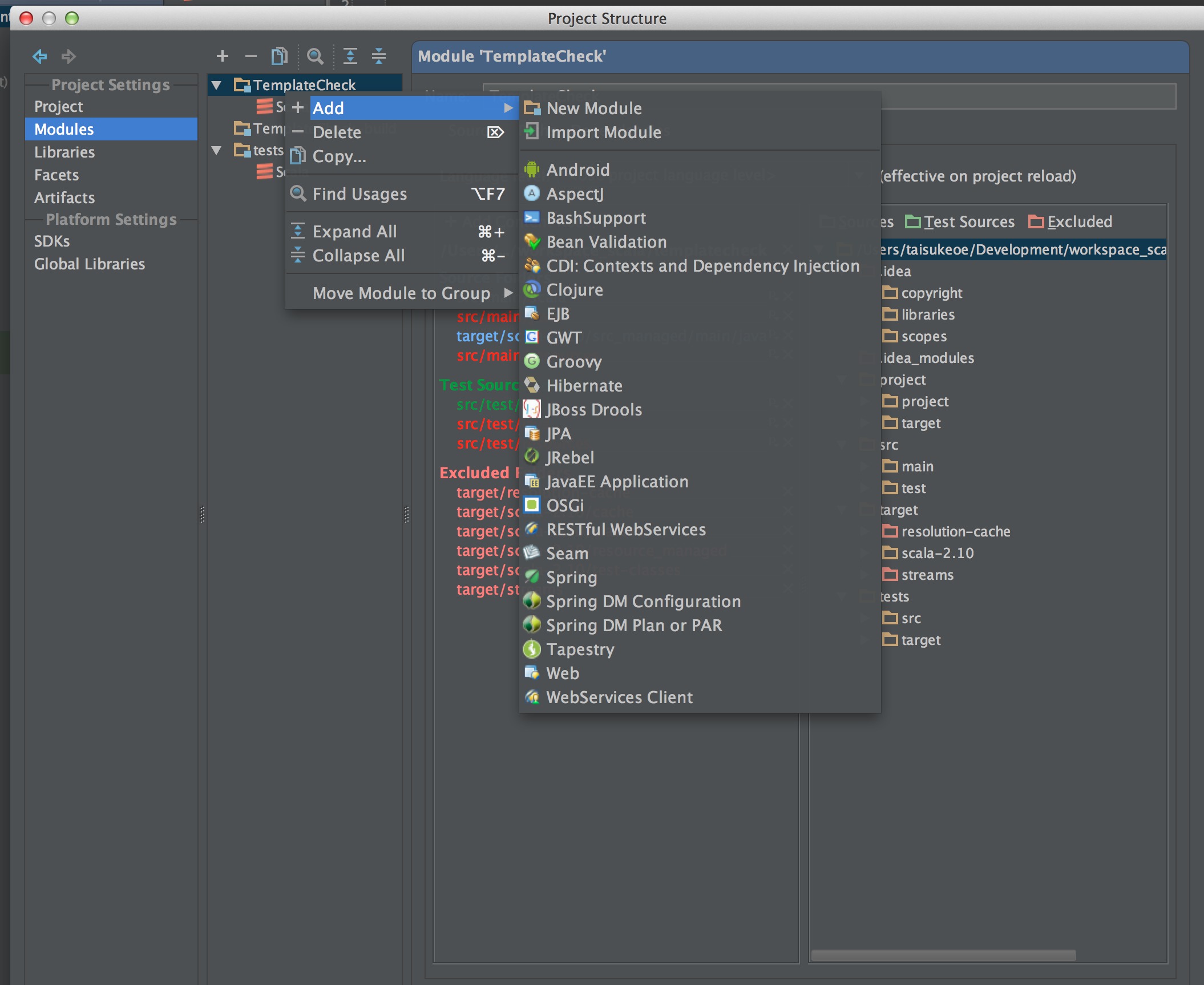
追加した"Android"を選択し、Manifest file/ Resources directory/ Assets directoryのパス中の".idea_modules"を全て"src/main"に変更します。Native libs directoryは".idea_modules"を削除しましょう。下記スクリーンショットのような感じです。
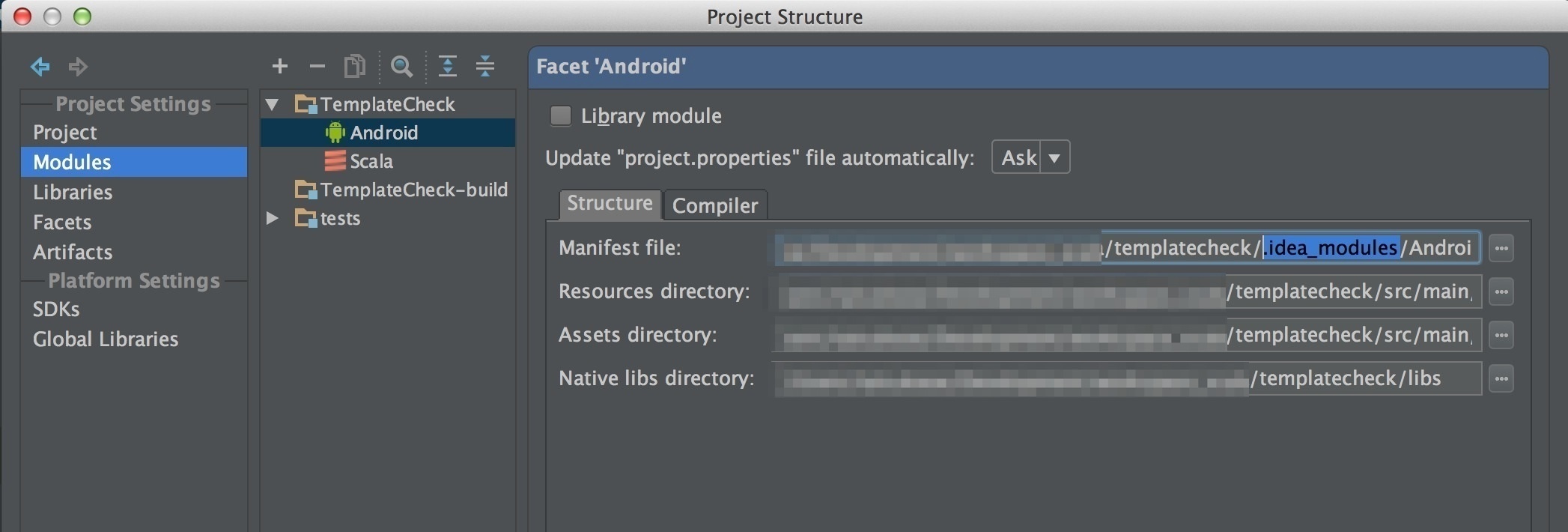
続いてAndroid SDKのパスを追加します。
File => Project Structure => Platform Settings => SDKs =>
上の"+"ボタン => Android SDK => $ANDROID_HOME/platforms/android-17 を選択
File => Project Structure => Modules => メインプロジェクトのModule SDK => 今追加したAndroid SDKを選択。
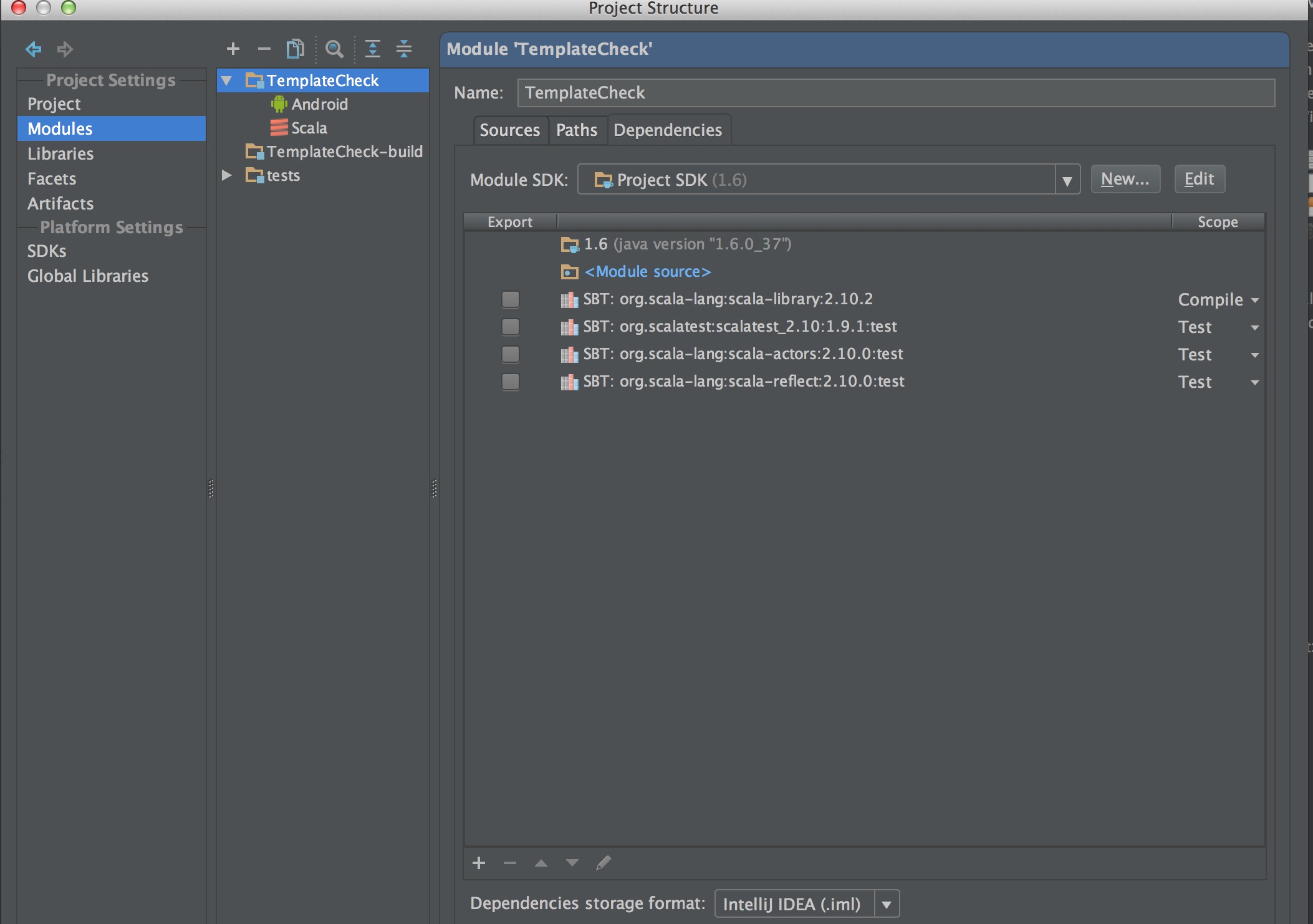
以上を終えた後、src/main/res/layout/main.xmlを開くと、自動でAndroid UI Designer機能が立ち上がります。もちろん画面下タブのTextを選択すれば、xmlを直接編集できます。Previewを見ながらxmlを編集するだけでも便利です。
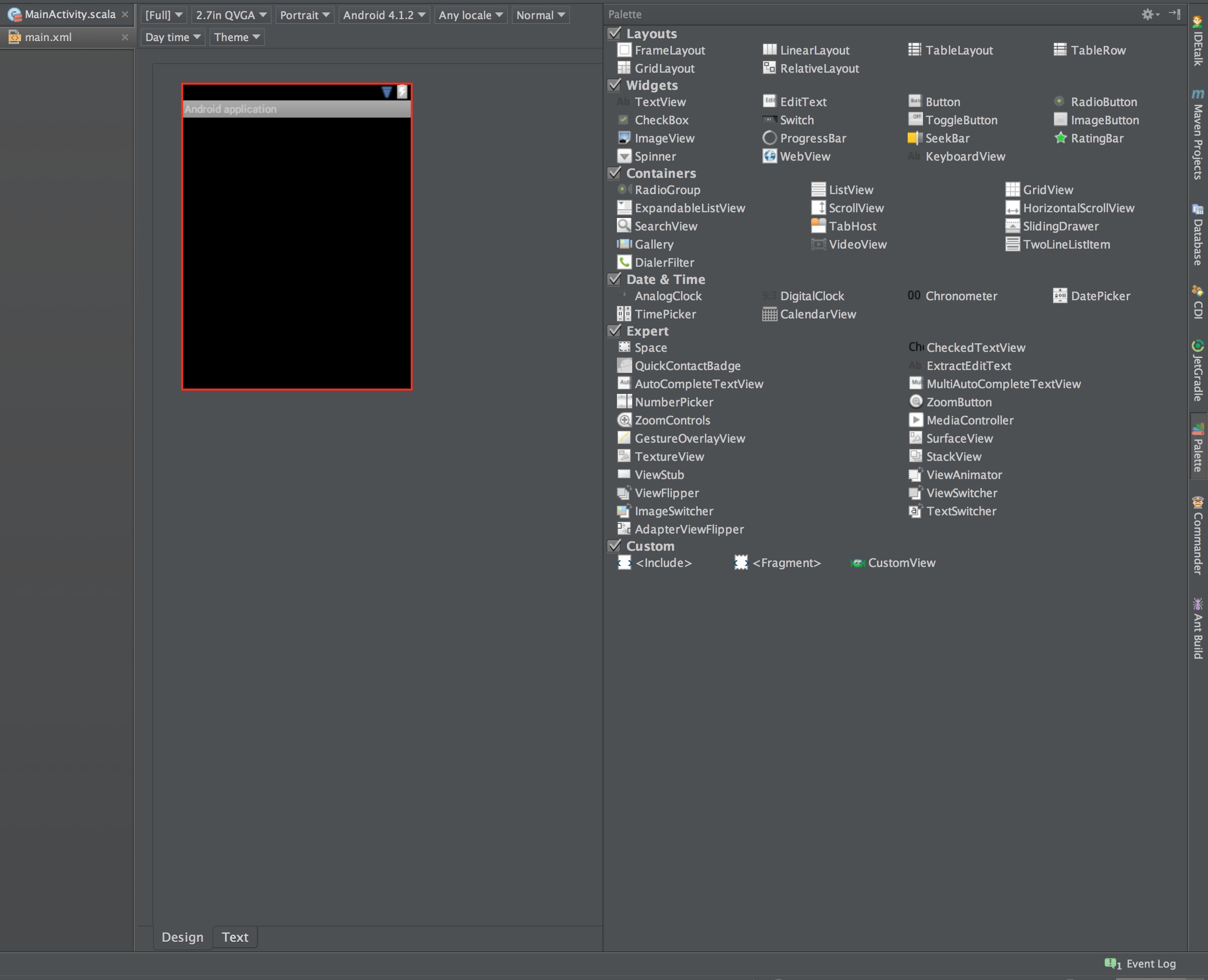
最後に
かなり丁寧に書いたので長くなってしまいましたが、突っ込みor質問orコメントなどあれば下記コメント欄か@OE_uiaまでお願いします。